How to Install Dataplicity for Remote Access to eRVin
This post describes how to install Dataplicity remote access for your eRVin system.
Note: CoachProxy users may also use the Command Line version of this procedure.
What is Dataplicity?
Dataplicity is a service that will allow you to use eRVin from anywhere you have internet access. I have found it to be efficient, fast, reliable and best of all it’s free for private use! In fact it is so efficient I use the Dataplicity connection all the time, even when connected to my local WiFi (where eRVin lives) making things simple and convenient – there is no need to switch to a different local eRVin WiFi connection.
Even better, Dataplicity will still connect to eRVin even if the IP Address of your eRVin system changes! It is normal for a device IP address to change occasionally (unless you take other steps with your router to prevent it) so this is a huge benefit.
The original CoachProxy included a similar service called ngrok and it is still available in eRVin (at least for now), however from my own experience and what I hear from others, it is not as reliable or easy to use as Dataplicity. In addition, the free version of ngrok reissues a new URL for every connection, which can be cumbersome to say the least. The Dataplicity URL is free and permanent.
Installing Dataplicity
The installation is a simple process. There are three procedures that can be utilized:
- Direct install via the Dataplicity App [20250212 – Temporarily out of order due to an issue between the Dataplicity app and the current eRVin OS]:
Dataplicity apps are available for Android, iOS, Windows 10 and MacOS. This process does not require an command line typing and is described in detail in this post.An archive of this post can be found here. - Manual install via the Dataplicity App [20250212 – Currently Recommended]:
This process is a simplified version of the Command Line option and does not require access to the Raspberry Pi desktop, however it will only work for eRVin OS v0.62 or newer. - Install via a Command Line. This requires some form of access to a command prompt on your eRVin system but is a super simple copy and paste. This method is only recommended if you cannot run the Dataplicity app for some reason or if you feel more comfortable entering terminal level commands. Follow the procedure provided by Dataplicity.
Manual Install via the Dataplicity App
Note: This tutorial will show screen sessions from an Android smartphone and Windows desktop, but it should be similar to other devices. Click on any image to enlarge it.
- Install the Dataplicity app on a device that is connected to the same WiFi where eRVin is running:

- Run the app then click the Sign Up button:

- The next screen will ask for your email address, enter it and click Next. Note that your email will become your Dataplicity account ID.

- On the next screen click the Manual Install button:

- On the next screen click the COPY TO CLIPBOARD button.

- Next you should see confirmation that the unique to you coded installation script has been copied as shown below:

- Now you can leave the Dataplicity App and open your eRVin Dashboard. Navigate to System/Enter Console Command:

- Click on the Enter Command line and paste in the Dataplicity script copied above:

- Now click the SUBMIT button. Please be patient. Acknowledgement will take up to a minute and will look something like the below if successful.

- Click OK on the screen shown above to close the window. There is one more step required to ensure Dataplicity works properly. Copy the following text:
sudo apt install -y python3-distutils
Now, just like you did with the Dataplicity script, paste it into Enter Console Command field and click the SUBMIT button. This procedure should complete within 10 seconds or so.

- Now let’s finish setting up your Dataplicity account, if not done already. (Note your Dataplicity account is completely separate from your eRVin System id and password). Go look in your email, you should have received a message (initiated in step 3) from Dataplicity, with a link to finish setting up your account. Click the Verify your account now button. Note: it is best to do the following steps from a device with a large screen or to put your smartphone in desktop mode so you can see the entire screen.
- Create you password. Again, this is your private Dataplicity account and has nothing to do with your eRVin account

- Next you will be directed to your Dataplicity account home page:

- Now click on the box as shown below.

- Next you will get a screen like the one shown below, click on the link icon as shown below:

- Now click the button to turn on the Wormhole:

- A URL will appear as shown below. Note: the URL shown below is fictitious, your’s will be unique to you.

- Copy your unique Wormhole link and save it somewhere safe. This link is how you will access your eRVin system from ANYWHERE. Keep in mind it is essentially a passkey to your eRVin app so do not share it with others. Also make sure to record your Dataplicity Account ID (your email address) and password, you can always retrieve the Wormhole link by logging on to your Dataplicity account.
- Now, go ahead and past the wormhole link into a new browser window. The examples shown below are on a smartphone. This should bring you to an eRVin screen as shown below. Note: some security software may flag the link as malicious, it is not.

- Next we want to create a shortcut to eRVin to make it behave like an app and super easy to access. Click the 3 vertical dots in the upper right as shown above, then select “Add to Home Screen” as shown below (there is a similar process for iOS described here):

- Now you will get a prompt to save the shortcut, the exact procedure from this point will vary with the device and OS, but save it where it is convenient to access:

- This shortcut will will behave more or less like any other “app” and make it quick and easy to access eRVin, regardless if you are aboard your RV or somewhere far away. There is no need to enter a link or IP address, just click the icon!

Removing Dataplicity from your eRVin System:
In eRVin version 0.5 and newer simply go to Remote Access – Dataplicity in the System tab and click the REMOVE DATAPLICITY button.
For other versions, entering the following 2 commands into a terminal prompt on the Raspberry Pi will remove the Dataplicity software from your system:
sudo rm -f /etc/supervisor/conf.d/tuxtunnel.conf sudo service supervisor restart











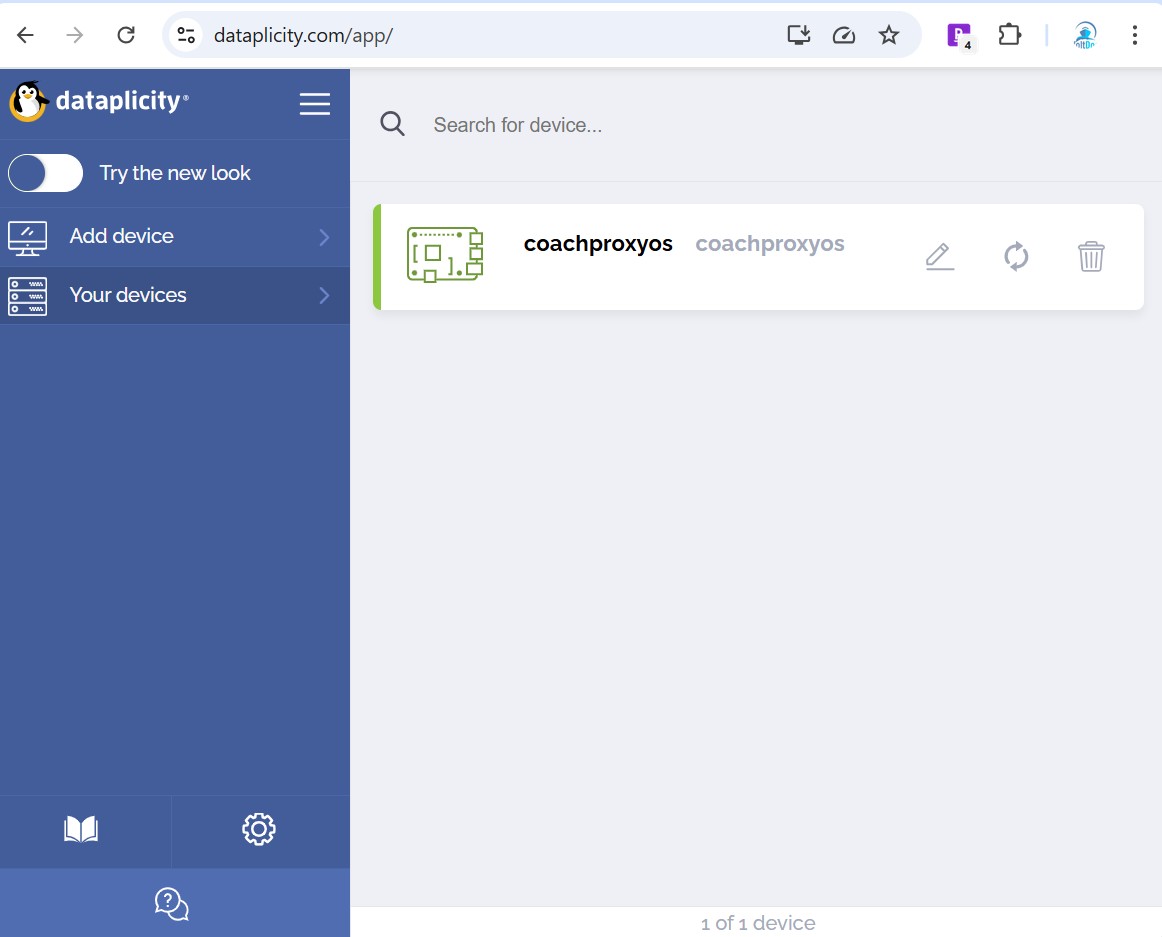




Is Dataplicity the way to connect to a Home Automation hub? I’d like to use Home Assitant or Hubitat since I have experience with them, but not Node Red.
Rob
Do you still monitor this site? I have a question about Dataplicity and why when I try to connect to the “Pi”, I get this error: Unable to connect to device. Please try again later.
I am able to connect the the device using RealVNC, and I see the Dataplicity installation, but don’t feel I can do much with VNC.
Hope you can get back to me, I am also on IRV as “applewpb”. Thanks for your efforts!
Mark
Several have had this issue but I haven’t seen it myself. David Goldstein wrote a couple of comments back that he had to upgrade Python with:
sudo apt install python3-distutils
You will need to do this from a terminal windows on the pi via VNC.
Let me know if you need more help, and if it works be sure to let me know.
Contact me direct via rob@myervin.com
I installed Dataplicity on my Pi and it seemed to install successfully. But the Dataplicity client could not connect to the Pi–it showed a red flag in the device list and the error “Device is unreachable”. It turned out the solution was to install the Python distutils package, which is apparently not in the eRVin image. To do this, from the Pi command line, enter the command:
sudo apt install python3-distutils
Follow the prompts and wait for it to complete the install. Reboot the Pi and then Dataplicity should be able to connect to it.
Thanks for this information!
I am trying to install Coachproxy on a new Amazon Fire tablet (android). Dataplicity installed fine. However, when I attempt to implement wormhole, I get the error “Webpage not available”…”net::ERR_CLEARTEXT_NOT_PERMITTED.” I search the web and I see some possible solutions. Have you seen this before and if so, any recommendation to fix. Thanks.
[…] How to Install Dataplicity for Remote Access to eRVin […]
An alternative to dataplicity that is working well for me is Zerotier. I’m using the free Basic account. Installation on the Pi and all of my other systems went smoothly and I can connect to the Pi via browser or using whatever remote package I want (vnc, xrdp, etc.).
Jeff, trying to install zerotier and have a question if your available and still using eRVin. my email is rlwhite39@gmail.com